Showing and Hiding Fields
To open the Show/hide fields dialog, do one of the following:
 Click Table options > Show/hide fields.
Click Table options > Show/hide fields.- Select View menu > Table options > Show/hide fields.
You can use the Show/hide fields dialog to choose the fields that you want to appear in your microdata or drillthrough report.
- Shown fields appear on the left and Hidden fields on the right. Select fields and use the arrow buttons to move them from one area to the other.
- "Shift-click" selects multiple adjacent fields at once.
- "Ctrl-click" selects multiple non-adjacent fields at once.

|
Move all to shown
|
Shows all the fields.
|

|
Move to shown
|
Shows the selected field.
|

|
Move to hidden
|
Hides the selected field.
|

|
Move all to hidden
|
Hides all the fields.
|
Once you have moved the fields you want into the Shown fields area, you can use the "Move to top," "Move field up," "Move field down," and "Move to bottom" arrow buttons to change their order.
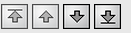
Click OK to apply your changes and return to the microdata or drillthrough report.
Notes:
- At least one field must be shown.
- You can also hide fields by clicking the X buttons in the column headers.
- Not all of the fields in the source records for a table can reasonably be used or combined in a microdata or drillthrough report. Therefore you should think twice before adding all fields or creating a filter using all possible fields. For example, it would not make sense to join the Fact Table with the Missing Values table or the Footnotes table. Selecting invalid fields or combinations of fields will produce the following error message: "Build query: Invalid table list or attempt to display fields from unrelated tables."
![]()